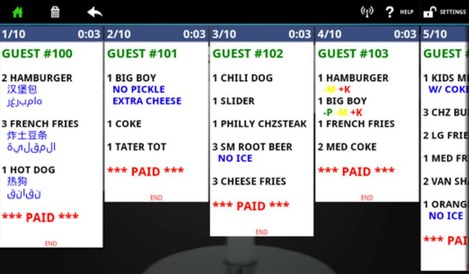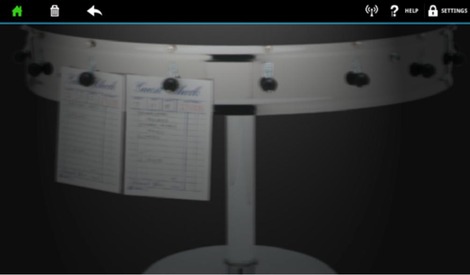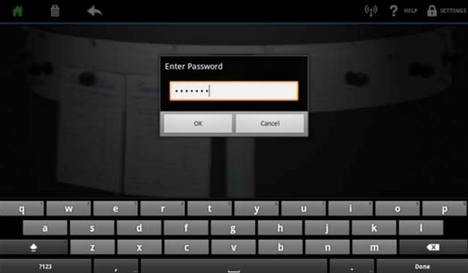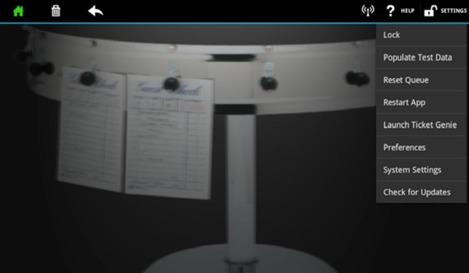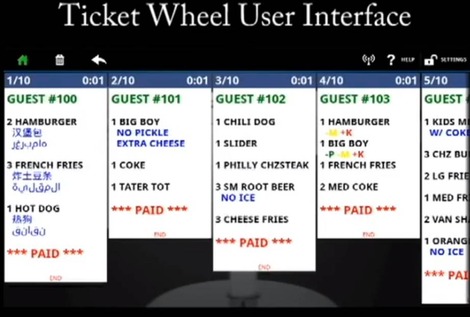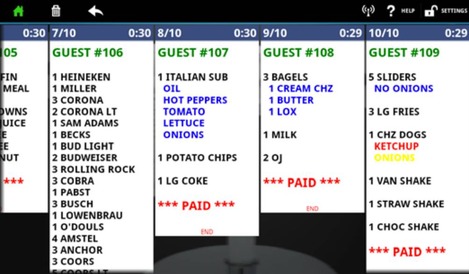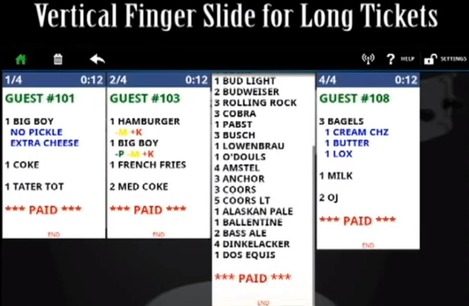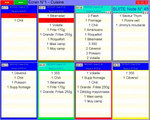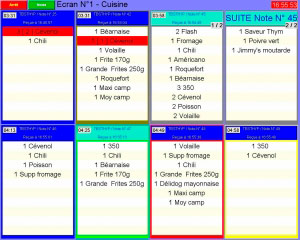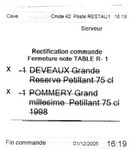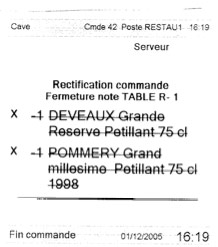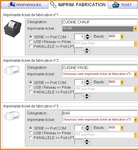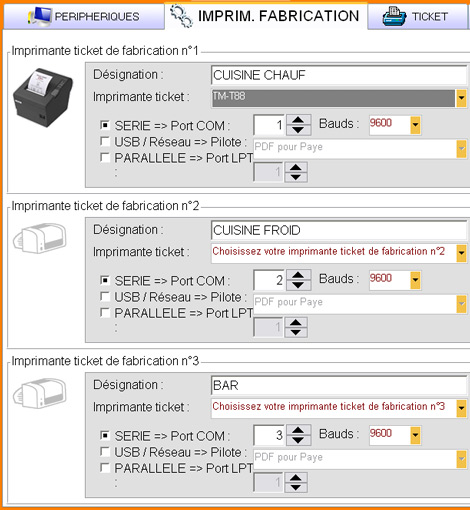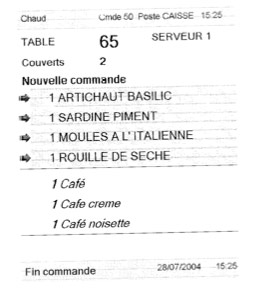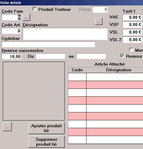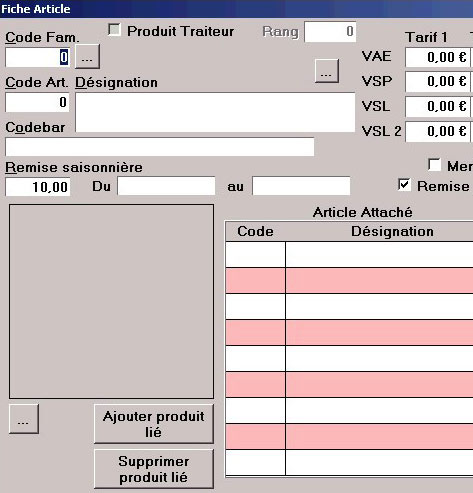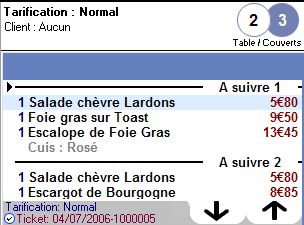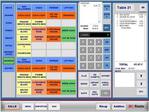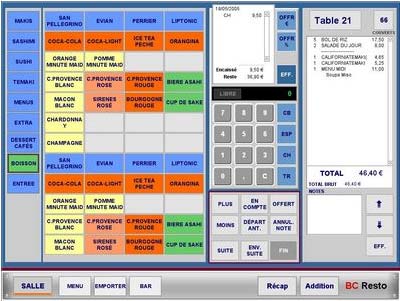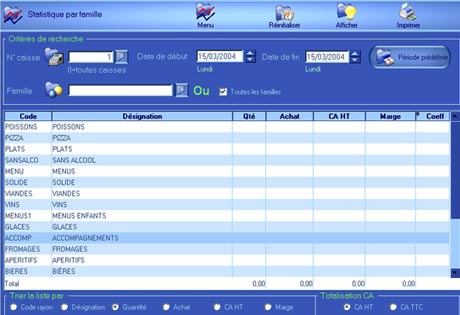Dans l'article précédent traitant de ChefTab, nous vous avions présenté ce produit astucieux et parlé des solutions à base d'imprimante-ticket qu'il pouvait remplacer. Rappelons que la tablette tactile ChefTab peut remplacer en cuisine une imprimante-ticket de préparation, sans aucun besoin d'adaptation de votre logiciel de caisse ! Celui-ci devant gérer tout de même les imprimantes-ticket réseaux (Ethernet ou WiFi) pour que ChefTab puisse se connecter à la place de l'imprimante-ticket.
Comment cela fonctionne-t-il en pratique ?
Dès que vous allumez le ChefTab, vous voyez à l'écran le traditionnel rail de tickets de préparation. Au bout de quelques secondes, ChefTab vous prévient qu'il est prêt à recevoir des commandes.
Afin d'étudier de suite son fonctionnement, ChefTab vous propose de commencer à manipuler le produit avec des données de démonstration.
Appuyez sur l'icône de cadenas en haut à droite de l'écran tactile, puis tapez le mot de passe fourni par l'éditeur. Appuyez ensuite sur "Populate test data".
Vous voyez alors apparaître à l'écran une série de tickets de préparation, chaque ticket correspondant à une commande de client.
À partir de là, le fonctionnement est très simple : chaque fois qu'un serveur prend la commande d'un client en salle, elle apparaît sur le ChefTab placé en cuisine, comme vous pouvez le voir sur la capture d'écran.
S'il y a de nombreuses commandes en attente de préparation, il vous suffit de faire un geste latéral vers la gauche ou la droite avec le doigt pour faire défiler les commandes rapidement, naturellement, et sans à-coups (la tablette tactile étant bien sûr "multitouch").
Par exemple, sur la première capture d'écran, nous pouvions voir les commandes 100 à 103. Si vous désirez revoir la commande 107, faites un geste latéral vers la droite avec le doigt pour glisser ("scroller") littéralement les tickets jusqu'à ce que vous pouviez voir votre commande 107 (deuxième capture d'écran).
Cela nous permet de voir par la même occasion que le ticket 106 a une taille importante et qu'il dépasse même la hauteur de l'écran.
Pour voir la suite du ticket, le principe est le même, utilisez le "multitouch" ! Appuyez sur le ticket 106 en faisant glisser votre doigt vers le bas pour faire défiler ce ticket...
Je ne vais pas m'étendre sur ce fonctionnement "multitouch", n'importe qui utilisant déjà un smartphone ou une tablette tactile connaissant déjà le principe.
Sachez tout de même que c'est vraiment très simple, très rapide, et très naturel.

- Envoi des bons sur des écrans en cuisine
- Impression des bons en cuisine
- Ecran récapitulatif des commandes en attente et en cours de préparation (driving)
- Commandes en attente de préparation visibles sur un écran en cuisine
- Envoi des bons sur une tablette tactile en cuisine
- Tablette tactile de cuisine remplaçant automatiquement une imprimante-ticket de préparation
- Envoi des bons sur une tablette tactile Android en cuisine
- Utilisation du multitouch pour manipuler les tickets de commande à l'écran

- Je préfère que l'on me conseille gratuitement et de manière personnalisée, je remplis ce formulaire, je recevrai aussi très vite des infos et un tarif.
ARTICLES SUR DES THEMES SIMILAIRES
ChefTab : Tablette tactile interactive en cuisine remplaçant l'imprimante ...sans aucune adaptation nécessaire !
Euresto : Gestion des commandes en fast-food - Ecrans géants placés en cuisine
Euresto : Envoi des commandes en cuisine sur des imprimantes et/ou des écrans (9)
Itaborne, borne de commande interactive : Lecteur de titres restaurant intégré - Deuxième écran pour faire défiler des promotions - Personnalisation de la borne (5)
Itaborne : Commande client autonome sur une borne tactile - Driving - Coût - Envoi de la commande en cuisine sur ticket ou écran (2)
Easy Resto * : Gestion des imprimantes de fabrication en cuisine et au bar (14)
Euresto : Impression des commandes en cuisine - Gestion des "A suivre" et des "Réclames" (8)
LogiClass : Articles liés à un produit - Impression de commentaires en cuisine (13)
Orchestra Bar Restaurant : Envoi des commandes en cuisine - Suite et Réclame des plats (9)
Ciel Café Resto * : Gestion des suites et de la réclame - Envoi des commandes en cuisine (2)
BC Resto, logiciel de restaurant pour PC et Macintosh (1)
Bar Resto d'HT-Soft : Commandes en cuisine - Statistiques (5)